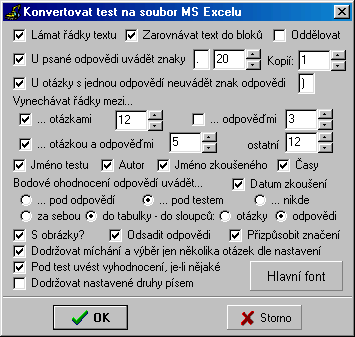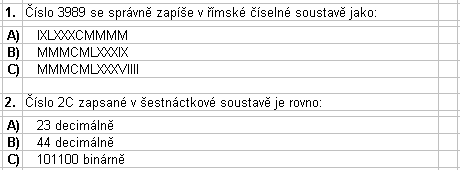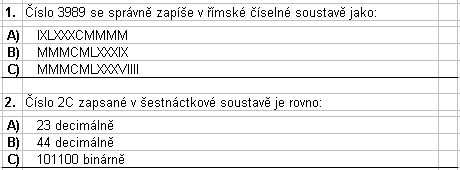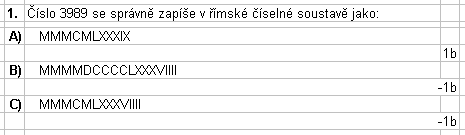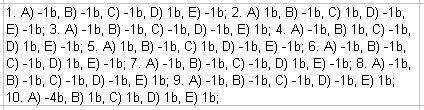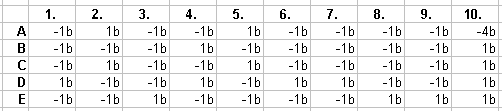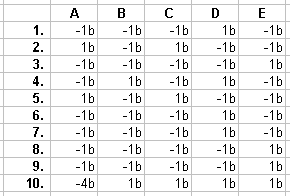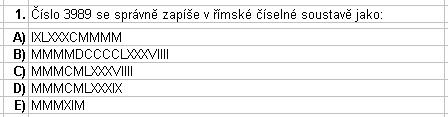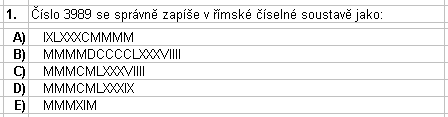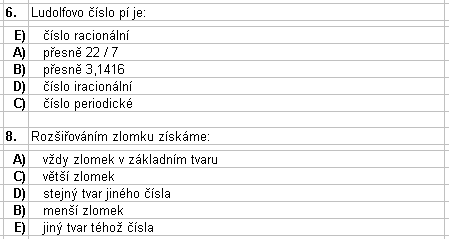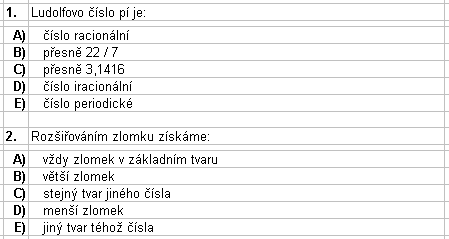|
||||||||||||||||||||||||||||||||||||||||||||||||||||||||||||||
|
MS Excel |
||||||||||||||||||||||||||||||||||||||||||||||||||||||||||||||
|
Tady snadno a rychle konvertujete test vytvořený v programu Testy do Microsoft Excelu. Pro tuto funkci je samozřejmě nutné mít tento program nainstalován na vašem počítači. Kompatibilita je zaručena s Excelem 97 a 2000. S jinými verzemi nebyla funkčnost testována, avšak není vyloučena.
Lámat řádky textu - zalamování řádků vypadá v tomto případě tak, že delší text je vměstnán do jedné buňky o šířce stránky, v níž je vždy založen nový řádek tak, aby žádný z řádků tohoto textu nepřesahoval šířku oné buňky. Výška buňky je upravena tak, aby se do ní ten který text vždy přesně vešel. Není-li zvoleno zalamování řádků, text bude uveden na jednom dlouhém řádku bez ohledu na šířku buňky, čili se v případě delšího textu nemusí při tisku vejít na jednu stránku. Tento stav se dá posléze ručně upravit.
Zarovnávat text do bloků - je-li zvolena volba Lámat řádky textu, pak tato funkce zarovná zalomený text do bloků, načež ten pak vypadá úhledněji. V opačném případě bude pravá strana textu vypadat zubatě. Zarovnání textu lze později změnit v menu formát buňky.
Oddělovat - mají se jednotlivé otázky oddělovat horizontální čarou? V některých případech to zpřehlední orientaci v testu, v jiných to naopak ubere. Oddělovat otázky čarou, stejně jako kterékoli jiné řádky či sloupce, můžete později sami, ale v tomto případě je to zvláště při větším počtu otázek zbytečně pracné.
U psané odpovědi uvádět znaky - pokud se na otázku některou z odpovědí odpovídá písemně, má se prostor pro tuto písemnou odpověď vyznačit znakem zadaným v editačním okénku Znak, na nějž se bude psát odpověď, který se za sebou vypíše tolikrát, kolikrát je zadáno v editačním okénku Kolikrát bude znak na psaní odpovědi uveden. Znak, na nějž se bude psát odpověď - je-li zapnuta volba U psané odpovědi uvádět znaky, pak zde zadaný znak bude vypsán na místě, kde později bude zkoušený psát odpověď na otázku. Standardně je zde uveden znak "." (tečka), který ale můžete změnit za kterýkoli jiný. Tento znak pak bude uveden tolikrát, kolikrát je zadáno v editačním okénku Kolikrát bude znak na psaní odpovědi uveden. V případě, že zadaný znak je tečka, může takto být vytvořen vytečkovaný řádek. Kolikrát bude znak na psaní odpovědi uveden - je-li zapnuta volba U psané odpovědi uvádět znaky, bude znak, jenž je uveden v editačním okénku Znak, na nějž se bude psát odpověď uveden za sebou tolikrát za sebou, kolik zadáte právě zde. 130 teček například obvykle pokryje celý řádek. Ovšem stejně jsou odvozeny vynechávky pro zadání jména zkoušeného a datumu testování v hlavičce testu, takže není dobré tuto hodnotu zbytečně přehánět. Počet kopií souboru - používá-li se některý druh míchání otázek či odpovědí v tomto testu (nutné nastavit jestě před konverzí v Nastavení testu), pak je možno na jednou vytvořit hned několik verzí testu, pokaždé s jinak zamíchanými otázkami (např. pro celou třídu). Budete-li požadovat více než-li jednu kopii testu, pak se každá vytvoří vždy na nový list v jednom sešitu MS Excelu. U otázky s jednou odpovědí neuvádět znak odpovědi - jestliže se v testu vyskytne otázka, na níž je nabízena pouze jedna možná odpověď (většinou se tak stává u otázek na které se odpovídá písemně), je zbytečné zde uvádět znak odpovědi A, B, C... Zvolením této volby nebudou u takovýchto odpovědí tyto znaky uváděny. Odělovač znaku odpovědi od textu odpovědi - slouží ko oddělení znaku odpovědi (A, B, C...) od dalšího textu, případně čehokoli jiného, této odpovědi. Standardně je zde znak ")" (zakončující kulatá závorka), ale může být změměn za jiný. Vynechávat řádky mezi...
Hlavička testu
Bodové ohodnocení odpovědí uvádět...
S obrázky? - obsahuje-li některá otázka, odpověď či hodnocení obrázek, má se tento přenést i sem? Tato možnost je pořebná téměř ve všech případech, vyjma toho, že by šlo většinou o extrémě rozměrné obrázky, které by rozhodily strukturu celého dokumentu se vyplatí obráky vložit ručně v menším měřítku. Odsadit odpovědi - tato funkce odsadí text odpovědí oproti textu otázek o kousek doprava. Taktéž budou identifikační znaky odpovědí zarovnány doprava, kdežto ID znaky otázek doleva, ve sloupci pro to určeném.
Přizpůsobit značení - je-li zapnuto některý druh míchání v Nastavení testu (míchání otázek, míchání odpovědí nebo nádhodný výběr jen několika otázek), je dobré zvolit tuto možnost. Identifikační znaky otázek a odpovědí se pak změní tak, aby šli chronologicky za sebou. V opačném případě bude značení testu zmatené, což sice usnadní hodnocení, ale téměř znemožní normální testování. Navíc budou-li se pod test vypisovat bodové hodnoty do tabulky, nebude její značení přesně odpovídat tomuto testu.
Dodržovat míchání a výběr jen několika otázek dle nastavení - je-li zapnuto některý druh míchání v Nastavení testu (míchání otázek, míchání odpovědí nebo nádhodný výběr jen několika otázek), pak máte zde možnost pro tuto konverzi veškeré míchání zakázat, tím že nezvolíte tuto volbu. V opačném případě veškeré míchání proběhne tak, jak bylo zadáno. Pod test uvést vyhodnocení, je-li nějaké - jestliže jste nastavili automatické vyhodnocení pro tento test, můžete jej zvolením této funkce nechat vypsat i zde a to pod test i pod bodové hodnoty, byly-li vypsány. U každého jednotlivého hodnocení se napíše nejdříve pořadové číslo, bodový rozsah, pro který platí a následně text či obrázek. Jediný problé je zde v případě nahrazování znaků "%b%" bodovou hodnotu získanou při zkoušení. Toto je funkce, kterou na vytištěném testu program skutečně nezvládne. Proto je třeba text hodnocení upravit, aby se v něm tyto znaky nevyskytovaly a text na ně nenavazoval.
Dodržovat nastavené druhy písem - máte-li nastavené barvy a fonty pro program Creator v Nastavení programu, pak je můžete použít i zde. Tato možnost se však příliš nedoporučuje pro zbytečné komplikace mezi druhy písem, které byly nastaveny za úplně jiným účelem. Hlavní font - od něho jsou odvozeny fonty používané v tomto dokumentu (např. hlavička testu). Není-li zvolena volba Dodržovat nastavené druhy písem, pak budou i veškeré fonty všech textů odvozeny od tohoto fontu. Změny v nastavení, které zde provedete se po kliknutí na tlačítko OK uloží, takže při příštím otevření tohoto okna bude nastavení stejné jako, když jste jej opustili. |