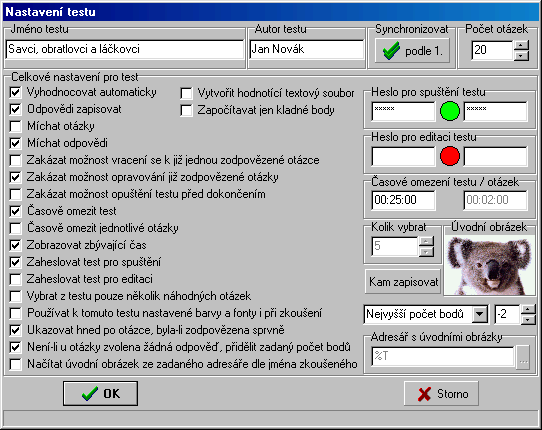|
|
|
... Kam zapisovat |
|
|
Nastavení testu |
|
|
Zde se nastavují všechny okolnosti ohledně testu jako celku.
Jméno testu - každý test by měl mít pro snadnější identifikaci nějaký název, vyjadřující o čem zhruba je. Tento název se zadává zde a neměl by být delší než 200 znaků. Autor testu - jelikož každý test může být velkým dílem, bude dobré zachovávat i jeho autorská práva. Jméno autora se tedy zapíše zde a bude nedílnou součástí tohoto testu. To je dobré, uveřejní-li se test například na Internetu. V tomto případě by nebylo od věci krom jména uvést také e-mailovou adresu autora aby se s ním případně mohly konzultovat otázky. Délka autorova jména je opět omezena na 200 znaků. Synchronizovat podle 1. - toto tlačítko provádí nevratnou operaci okamžitě po svém stisknutí a to bez jakéhokoli dalšího upozornění. Proto je dobré si test před jeho použitím uložit. Funkce, jež se spouští kliknutím na toto tlačítko je užitečná především při začátku vytváření testu. Později již může napáchat spíše více škody než užitku. Celkový počet otázek v testu - zde je uveden celkový počet otázek. Také se tu dá zároveň tento počet změnit. Můžete tak snadno přidat k testu několik "čistých" otázek, nebo naopak posledních několik otázek odstranit. Vyhodnocovat automaticky - chcete-li test pojmout jako výukový nebo poučný, případně chcete zkoušenému po ukončení testu třeba jen sdělit, kolik získal bodů, zaškrtněte toto políčko. Poté se vám totiž zpřístupní položka v hlavním menu Nastavení v Creatoru "Vyhodnocení". Po kliknutí na ni můžete nastavit vyhodnocení pro tento test. Standardně je toto vyhodnocení nastaveno tak, aby zkoušenému pouze podalo informaci o tom, kolik získal bodů. Vytvořit hodnotící textový soubor - pokud zvolíte tuto možnost, dozví se zkoušený opět o něco víc o průběhu svého zkoušení. Po dokončení testu se totiž automaticky do odkladového adresáře vygeneruje textový soubor, do něhož se vypíší základní údaje o právě proběhlém testování. Jedná se o základní údaje o testu, počty otázek a jejich součty vzhledem k tagům. Odpovědi zapisovat - aby test mohl být opraven, je zapotřebí výsledky ze zkoušení někam uložit. Vybráním této volby se vám zpřístupní tlačítko Kam zapisovat, na které když kliknete, otevře se okno, v němž můžete určit, kam se tyto výsledky budou zapisovat. Pokud volbu "Odpovědi zapisovat" nezvolíte, nikdo se již nikdy nedoví, jak si zkoušený v testu vedl. Započítavat jen kladné body - tato volba umožňuje upravit výpočet procenta úspěšnosti při automatickém vyhodnocení tak, že tento údaj bude vypočten pouze z kladných bodů. Není-li tato volba aktivní, pak je procento vypočteno vzhledem k celému bodovému rozsahu. Například při bodovém rozsahu -100 až 100 bodů by výsledek 50 bodů znamenal s touto volbou 50% ovšem bez ní 75%. Míchat otázky - chcete-li tento test použijte vícekrát a máte-li zájem, aby pokaždé vypadal jinak (např. při zkoušení celé třídy najednou), můžete zvolit tuto volbu. Tím pádem se pořadí otázek před začátkem zkoušení vždy promíchá a každý test bude jiný. Zvolením této volby můžete možnost míchání otázek použít i při všech druzích konvertování testu. Identifikační čísla otázek pak budou při zkoušení přizpůsobeny, tak aby šla správně za sebou. V zápisu výsledků pro následné "manuální" hodnocení však budou identifikační čísla otázek opět taková, jako při vytváření testu. Míchat odpovědi - jestliže se vám předchozí volba Míchání otázek zdá málo, můžete ji umocnit, případně jen samostatně použít právě tuto volbu. Pak bude také každá otázka vyhlížet jinak, než při minulém testování. Po zvolením této volby se totiž před začátkem každého zkoušení promíchají odpovědi u jednotlivých otázek. Zkoušenému pak při opakovaném testování z jednoho testu nebude stačit, když si bude pamatovat, že správná odpověď na tu kterou otázku je B, protože příště může mít tato odpověď jiné označení. Toto označení se stejně jako v předchozím případě při zkoušení přizpůsobí tak, aby písmena šla abecedně za sebou, tedy A, B, C, D... Ve výsledcích zapsaných pro "manuální" hodnocení pak opět budou odpovědi označeny tím identifikačním znakem, jaký jim byl přidělen při vytváření testu. Zvolením této volby můžete možnost míchání otázek použít i při všech druzích konvertování testu. Zakázat možnost vracení se k již jednou zodpovězené otázce - nechcete-li, aby se zkoušený mohl libovolně přepínat mezi jednotlivými otázkami a vracet se k již řešeným otázkám nebo například začít od poslední otázky, vyberte tuto volbu. Pak zkoušenému bude zakázáno používat tlačítko "Minulá", kterým by se vrátil k předchozí otázce a také nebude moci používat přepínání mezi otázkami pomocí Čísla otázky, s jehož pomocí se jinak může přepnout z jakékoli otázky do kterékoli jiné. Je-li zadána volba Ukazovat hned po otázce, byla-li zodpovězena správně , pak nebude možné otázky přepínat klikáním na informační puntíky. Tuto volbu je dobré například používat, hodláte-li se v následující otázce zmínit o správné odpovědi otázky minulé, nebo chcete-li z nějakého důvodu, aby otázky byly řešeny v tom pořadí, ve kterém jste je vytvořili. Zakázat možnost opravování již zodpovězené otázky - toto je milosrdnější varianta přechozí volby, která lze použít pouze, není-li zvolena právě tato předchozí možnost Zakázat možnost vracení se k již jednou zodpovězené otázce. Tato možnost totiž zkoušenému sice umožňuje volně listovat ovšem u otázek, které již řešil je mu po přepnutí na otázku jinou zakázáno cokoli měnit, tedy vybranou odpověď či text písemné odpovědi. Je tedy dobré na to zkoušeného předem upozornit. Je-li použita tato volba, považují se otázky již prohlídnuté, avšak s žádnou vybranou odpovědí za neřešené, tudíž na ně lze ještě dodatečně odpovědět i přes tento zákaz. Tuto volbu je dobré kombinovat s možností Ukazovat hned po otázce, byla-li zodpovězena správně , neboť se zkoušený po řešení otázky dozví správnou odpověď, může se i zpětně podívat, jak odpovídal on, ale již nemá možnost to opravit. Zakázat možnost opuštění testu před dokončením - chcete-li zkoušenému znemožnit, aby se během testování přepínal do jiných programů, díky čemuž by se například mohl pomocí různých komunikačních programů (ICQ, IRC...) domlouvat s ostatními zkoušenými, či jinými osobami, nebo třeba správné odpovědi vyhledávat na Internetu, vyberte tuto možnost. Tím se zkoušenému zamezí téměř všechny způsoby jak opustit program Tests dříve něž bude se zkoušením hotov. Takto ani nepůjde vypnout program přímo při zkoušení, což by znamenalo, že výsledky ze zkoušení nebudou uloženy. Zakázány budou taktéž klávesové kombinace Alt+Tab, jež mezi sebou přepínají jednotlivé programy, a Ctrl+Alt+Tab, čímž se může ukončit libovolný program, či softwarově vyresetovat počítač. Zabezpečení bude tedy zhruba stejné, jako by byl spuštěn zaheslovaný spořič obrazovky. Jediná možnost předčasného ukončení testování tedy je hardwerový reset. Časově omezit test - jestliže hodláte postupně zkoušet více lidí z jednoho testu a chtěli byste jim zajistit stejné podmínky můžete touto volbou časově omezit dobu zkoušení z tohoto testu. Tato volba je samozřejmě užitečná při jakýchkoli testech, kde je dobré jej časově omezit (např. testy inteligence, autoškoly...). Stačí vybrat tuto možnost a v prvé části tohoto okna nastavit položku "Časové omezení testu / otázek" nastavit určený čas v levém editačním okénku ve formátu hodiny : minuty : sekundy. Při zkoušení se pak bude tetno čas odpočítávat od zadané hodnoty k nule, které když dosáhne, test se automaticky ukončí, vyhodnotí a proběhne zapsání výsledků, bylo-li tak zadáno. Časově omezit jednotlivé otázky - krom toho, že můžete pomocí předchozí volby časově omezit celý test, můžete nezávisle na tom touto volbou časově omezit i jednotlivé otázky. Tentokrát čas na otázky zadáváte v editačním okénku v pravé části položky "Časové omezení testu / otázek" a to opět ve formátu hodiny : minuty : sekundy. Tímto definujete čas, který bude mít zkoušený na každou jednotlivou otázku. Tento čas se opět odpočítává od zde zadané hodnoty do nuly po jejímž dosažení se otázka automaticky přepne na další možnou. Pokud je u všech otázek čas vyčerpaný, test se automaticky ukončí. Vybraný čas se u každé otázky uchovává i po jejím přepnutí, takže bde-li zkoušený na některou otázkou dejme tomu přemýšlet půlku přiděleného času, pak se přepne na jinou otázku a následně se vrátí zpět k této, bude mít na její vyřešení již pouze zbytek tohoto času, tedy tu druhou polovinu. Na otázky u nichž již nezbyl žádný čas na řešení se pak již nelze žádným způsobem přepnout. Zobrazovat zbývající čas - pokud používáte některou z předchozích dvou možností, je dobré zvolit i tuto. Tím pádem se zkoušenému bude v levo dole na liště zobrazovat, kolik mu ještě zbývá času na test, případně na jednotlivé otázky. Nevyberete-li tuto možnost, zkoušený tak nebude mít přehled o zbývajícím času, což může při zkoušení zvýšit jeho stres. Není-li volba Časově omezit test vybrána, bude se na místě kde se měl odpočítávat čas do automatického ukončení zkoušení zobrazovat celkový čas zkoušení, který se na rozdíl od předchozího případu přičítá od nuly a má čistě informativní charakter. To samé nastane v případě nevybrání volby Časově omezit jednotlivé otázky, kde se bude načítat a zobrazovat celkový čas řešení pro jednotlivé otázky. Zaheslovat test pro spuštění - jestliže si chcete být jisti, že nikdo se zkoušením nezačne dříve, než vy dovolíte, můžete test zaheslovat pro spuštění. To učiníte tak, že zaškrtnete tuto možnost a v pravé části tohoto okna u položky "Heslo pro spuštění testu" zadáte libovolné heslo. Toto heslo zde zapíšete 2x, aby se minimalizovala možnost překlepu. Heslo by jako vždy nemělo obsahovat znaky s diakritickými znaménky, kvůli různým jazykovým nastavením nastavením na jiných počítačích a mělo by být psáno jednotnou velikostí písma (malé nebo velké). Puntík mezi oběma editačními okénky pro zadání tohoto hesla signalizuje, bylo-li heslo v obou případech zadáno stejně (červená = ne; zelená = ano), přičemž abyste mohli okno s nastavením testu opustit, musí být zadána stejně. Zaheslovat test pro editaci - předchozí možnost bez této většinou nemá význam, proto je dobré zadávat obě najednou. Při editaci testu je totiž ve většině případů snadné zjistit správné odpovědi, takže je toto heslo, které se zadává opět nadvakrát v položce "Heslo pro editaci testu", mnohem důležitější než heslo předchozí. Tato hesla by neměla být v žádném případě stejná. Test zaheslovaný pro editaci pak bude při svém načítání vyžadovat zde zadané heslo, bez jehož znalosti test nelze editovat v Creatrou. Vybrat z testu pouze několik náhodných náhodných otázek - je další možností, jak zjediněčnit každé zkoušení z tohoto testu. Při zkoušení se pak ze všch otázek tohoto testu náhodně vybere jen zde zadaný počet. Budete-li mít například v jednom testu větší počet otázek na jedno téma a bude-li vám stačit, když zkoušený odpoví jen na několik z nich, případně chcete-li, aby každé zkoušení mělo úplně jiné otázky, pak je tato volba tím pravým. Používat k tomuto testu nastavené barvy a fonty i při zkoušení - nejenže v okně Nastavení programu můžete v programu Creator pro každý nápis, tlačítko a okno nastavit zvlášntí písmo a barvu, ale s při zvolení této volby bude stejné barevné nastavení použito i při zkoušení v programu Tests. Můžete tak například vytvořit barevné prostředí odpovídající tématu zkoušení. Ukazovat hned po otázce, byla-li zodpovězena správně - přejete-li si, aby se zkoušený hned po zodpovězení otázky dozvěděl, odpověděl-li správně, případně, jaká byla správná odpověď, stačí vybrat tuto možnost a vpravo ještě vybrat ze dvou možností, jak se pozná správná odpověď. Buď je to odpověď, které byl tvůrcem testu přidělen nejvyšší počet bodů, nebo naopak nejnižší počet bodů. Tutpo volbu je dobré kombinovat s možností Zakázat možnost vracení se k již jednou zodpovězené otázce nebo Zakázat možnost opravování již zodpovězené otázky, aby zkoušený sice věděl jak na tom je, ale odpovědi již nemohl upravovat. Tato možnost je vhodná pro výukové testy, které spíše než vyzkoušet mají naučit. Není-li u otázky zvolena žádná odpověď, přidělit zadaný počet bodů - tato volba poskytuje další škálu možností, jak bodovat test. Můžete tak totiž přidělit za každou otázku, u níž zkoušený nezvolil žádnou odpověď, počet bodů, který se zde nastavíte. Pak můžete za neřešené otázky přidělovat záporné body, což donutí zkoušeného na každou otázku odpovědět, nebude-li mu hrozit za chybnou odpověď ještě horší bodové hodnocení. Načítat úvodní obrázek ze zadaného adresáře podle jména zkoušeného - tato volba je dobrá, znáte-li předem jména zkoušených (nejlepší je, podepisují-li se zkoušení nějakými identifikačními čísly) a chcete každému zobrazit jiný úvodní obrázek. Pak stačí jen zvolit tuto možnost a zadat adresář (klidně i síťový) v němž se obrázky nacházejí. Toto se například hodí, chcete-li rychle ověřit totožnost zkoušených, neznáte-li je všechny osobně. Stačí mít někde nahrané jejich fotky ve správně pojmenovaných souborech a pak jedním pohledem ověříte, přihlašuje-li se zkoušený pod svým jménem. Užitečné to je například na školách, kde se jednou nafotí třída, fotky se nahrajou na server, a pak zkoušení může provádět kterýkoli kantor, aniž by studenty znal jednotlivě, nebo se o cokoli dalšího musel starat. Heslo pro spuštění testu - v těchto dvou editačních oknech se zadává heslo pro spuštění testu. Toho heslo lze zadat pouze je-li zapnuta volba Zaheslovat test pro spuštění. Heslo se zadává do dvou editačních okének, pokaždé stejně a to pro snížení pravděpodobnosti překlepu. Barva puntíku mezi těmito dvěma okénky říká, je-li jejich obsah stejný (červená = ne; zelená = ano), přičemž abyste mohli okno s nastavením testu opustit musí být obsah stejný. Toto heslo pak bude vyžadováno při načítání testu v programu Tests. Heslo pro editaci testu - zde se opět dvakrát zadává heslo, které je později nezbytné pro načtení testu pro editaci v programu Creator. Toto heslo jde zadat pouze tehdy, je-li zapnuta volba Zaheslova test pro editaci. Pravidla pro zadávání hesla jsou stejná jako v předchozím případě. Časové omezení testu - je-li vybrána možnost Časově omezit test, pak se zde (v levém editačním okénku pod položkou Časové omezení testu / otázek) zadává čas, který je vymezen pro řešení tohoto testu ve formátu hh:mm:ss (hodiny, minuty, sekundy). Časové omezení otázek - zvolili-li jste volbu Časově omezit jednotlivé otázky, je třeba zde (v pravém editačním okénku pod položkou Časové omezení testu / otázek) zadat čas, jež bude vymezen pro každou jednotlivou otázku ve formátu hh:mm:ss (hodiny, minuty, sekundy). Kolik vybrat - jestliže jste vybrali možnost Vybrat z testu pouze několik náhodných náhodných otázek, pak zde musíte zadat, kolik otázek se vlastně má z tohoto testu náhodně vybrat. Tento počet by měl být samozřejmě menší, než celkový počet otázek v testu. Úvodní obrázek - kliknutím levým tlačítkem myši na oblast této položky se vám otevře okno, v němž máte možnost vybrat úvodní obrázek pro tento test. Tento obrázek se bude zobrazovat vždy při zkoušení po načtení testu, před jeho zahájením. Obrázek může být tématický k testu a před zkoušením tak navodit atmosféru související s následujícími otázkami. Dávejte si pozor, neboť barva pixelu v levém dolním rohu obrázku určuje transparentní barvu na tomto obrázku, místo které pak bude zobrazen podklad. Toto pravidlo platí i v případě proměnného úvodního obrázku. Úvodní text - kliknutím pravým tlačítkem myši na oblast položky Úvodní obrázek se vám otevře okno, v němž máte zadat úvodní text, , nebo jeho součástí může být i text, který se zobrazí zkoušenému po načtení testu a před samotným zkoušením podá základní informace o testu. Kam zapisovat - po kliknutí na toto tlačítko se otevře okno, v němž můžete nadefinovat, kam mají výsledky získané při zkoušení zapisovat nebo posílat. Toto tlačítko lze použít pouze je-li vybraná volba Vyhodnocovat automaticky. Určení správné odpovědi - hodláte-li používat volbu Ukazovat hned po otázce, byla-li zodpovězena správně, pak zde můžete zvolit, jak je definována správná odpověď. Buď ta z nejvyšším počtem bodů, nebo ta s nejnižším počtem bodů. Mají-li některé odpovědi stejný počet bodů, který je zároveň u té otázky maximální (případně minimální), budou obě tyto odpovědi považovány za správné nezávisle na sobě. Počet bodů, není-li zvolena žádná odpověď - vybrali-li jste možnost Není-li u otázky zvolena žádná odpověď, přidělit zadaný počet bodů, pak je třeba zde zadat kolik bodů se má za každou neřešenou otázku přičíst k celkovému počtu bodů. Chcete-li body odečítat, stačí zde pouze zadat zápornou hodnotu bodů. Tato hodnota musí být v rozsahu -1000 až 1000 bodů. Adresář s úvodními obrázky - používáte-li volbu Načítat úvodní obrázek ze zadaného adresáře podle jména zkoušeného, pak je třeba zde zadat adresář, v němž se nachází soubory s různými úvodními obrázky. Znaky "%T" znamenají, nahrazují jméno adresáře s testem. Zadáte-li tedy například "%T\Fotky" a je-li test nahrán například v adresáři "C:\Dokumenty\Testy\Fyzika", pak se soubory s úvodními obrázky budou vyhledávat v adresáři "C:\Dokumenty\Testy\Fyzika\Fotky". Soubor s obrázkem se musí jmenovat stejně jako zkoušený, tedy bude-li například při zkoušení napsáno do políčka Jméno zkoušeného napsáno jméno "Novak", zobrazí se místo úvodního obrázku obrázek ze souboru "Novak" ze zadaného adresáře s koncovkou ".BMP" nebo ".JPG". Priorita při určování souboru s úvodním obrázkem je následující:
Podle této stupnice je určen úvodní obrázek, který bude zobrazen. Obrázek dalšího stupeně je vždy zobrazen, neexituje-li soubor určený stupněm předchozím. Obrázek je vždy znovu vyhledáván a případně načítán, při každé změně textu v editačním okénku Jméno zkoušeného. |