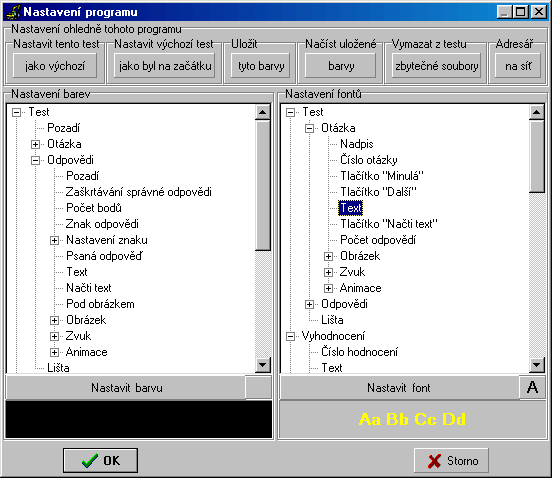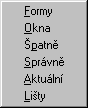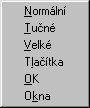|
||||||
|
... Uložit nový barvový profil ... Síťový adresář |
||||||
|
Nastavení programu |
||||||
|
Tady se nastavuje prostředí programu Creator a některé další možnosti aktuálního testu.
Nastaveit tento test jako výchozí - nastaví aktuální test jako výchozí. To znamená, že tento test, se vším jeho nastavením, se načte (nikoliv však z adresáře v němž je uložen) pokaždé při spuštění programu Creator či při zahájení tvorby nového testu. Jsou-li k tomuto testu přiřazeny nějaké mediální soubory, pak nebudou nikam zkopírovány a bude ponechána jejich adresace s absolutní adresou k jejich stávajícímu umístění. Nastavit výchozí test jako byl na začátku - nastaví výchozí tak, jako byl nastavený při prvním spuštění programu. Může te se tak vrátit ke standardnímu nastavení testu, pokud se vám to vaše již nelíbí. K předchozímu výchozímu testu se však již nebude možné vrátit, nemáte-li jej někde uložený. Uložit tyto barvy - po kliknutí na toto tlačítko se zobrazí jednoduché menu: 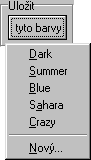 Jeho horní část obsahuje jména již uložených barvových profilů. Kliknutím na některé z nich uložíte aktuální barvový profil pod jeho jméno, přičemž ten předchozí smažete. Chcete-li pro aktuální barvový profil založit novou položku, klikněte na nejspodnější řádek tohoto menu Nový... Pak se vám otevře dialog, v němž můžete zadá jméno nového barvového profilu, pod nějž se pak uloží. Načíst uložené barvy - po kliknutí na toto tlačítko se zobrazí jednoduché menu: 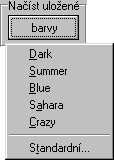 Jeho horní část obsahuje jména uložených barvových profilů. Kliknutím na některé z nich načtete barvový profil pod tímto jménem uložený. Poslední řádek je rezervován pro načtení standardního barvového profilu, jenž bylo nastaveno při prvním spuštění programu. Vymazat z testu zbytečné soubory - po kliknutí na toto tlačítko budou bez dalšího upozornění z adresáře, v němž je test uložen, vymazány všechny soubory, které nepatří k testu. Před tímto úkonem bude test automaticky uložen, opět bez upozornění. Jsou-li v tomto adresáři nějaké podadresáře, tak ty budou ponechány včetně jejich obsahu. Ponechány budou též soubory s testem (koncovka *.tst), a veškeré mediální soubory použité v testu. Takovýto soubor nejenže musí být v testu použitý, ale ještě musí být zvolen, aby byl i použit při zkoušení. Například u obrázku, musí být tento soubor určen u některé z otázek, odpovědí nebo hodnocení a musí být zvolena volba Zobrazovat obrázek. Jinak tento i každý jiný takový soubor bude smazán. Adresář na síť - zbrazí dialog, v němž máte možnost vybrat adresář, do něhož se budou kopírovat testy, jimž při ukládání bude zvolena volba Nasdílet. Obsah starého síťového adresáře bude přemístěn do nového, kterýžto bude ve starém adresáři smazán. Nový adresář bude také hned nasdílen. Nastavení barev - je seznam téměř všech položek v programu Creator a Tests, u nichž je možné nastavit barvu. Tyto položky jsou zde řazeny tak, aby každý pochopil, o co jde. Po označení té které položky se barva jí přiřazená zobrazí v Ukázce barvy. Tuto barvu můžete změnit po kliknutí na tlačítko Nastavit barvu. Nastavit barvu - po kliknutí na toto tlačítko se zobrazí klasický Windowsový dialog, v němž si můžete vybrat barvu, jaká vám bude pro tuto položku nejlépe vyhovovat. 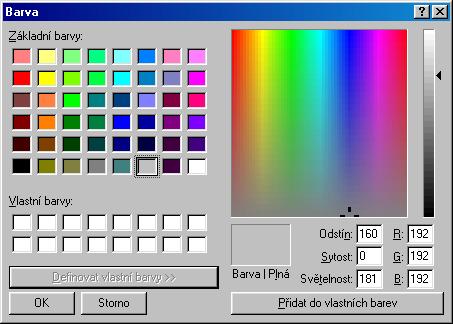 Nastavit tuto barvu všem položkám - Barvu tohoto políčka lze změnit tak, že tuto požadovanou barvu nastavíte některé z položek v Nastavení barev. Tím se tato barva zobrazí v Ukázce barvy, odkud jej můžete metodou drag & drop přetáhnout právě na toto políčko.
Ukázka barvy - toto pole je vybraveno tou barvou, která je přiřazena položce vybrané v Nastavení barev. Tato barva se dá metodou drag & drop přetáhnout na položku Ukázka fontu a Nastavit tuto barvu všem položkám, kterýmžto bude posléze nastavena stejná barva jako je právě zde. Metoda drag & drop spočívá v tom, že na zdrojové položce (ukázce barvy) stisknete levé tlačítko myši, kurzor přetáhnete na cílovou položku a toto tlačítko pustíte. Nastavení fontů - je seznam téměř všech položek v programu Creator a Tests, u nichž je možné nastavit font (druh, barvu a způsob písma). Tyto položky jsou zde řazeny tak, aby každý pochopil, o co jde. Po označení té které položky se font jí přiřazený zobrazí v Ukázce fontu. Tento font můžete změnit po kliknutí na tlačítko Nastavit font. Nastavit font - po kliknutí na toto tlačítko se zobrazí klasický Windowsový dialog, v němž si můžete nastavit font, jaký vám bude pro tuto položku nejlépe vyhovovat. 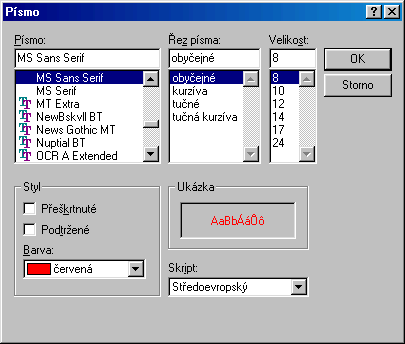 Nastavit tento font všem položkám - Font tohoto políčka lze změnit tak, že tento požadovaný font nastavíte některé z položek v Nastavení fontů. Tím se tento font zobrazí v Ukázce fontu, odkud jej můžete metodou drag & drop přetáhnout právě na toto políčko.
Ukázka fontu - text v tomto poli je vypsán tím fontem, který je přiřazena položce vybrané v Nastavení fontů. Tato barva se dá metodou drag & drop přetáhnout na položku Nastavit tento font všem položkám, kterýmžto bude posléze nastaven stejný font jako je právě zde. |