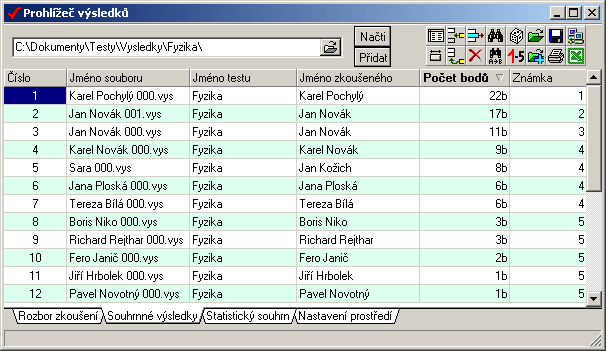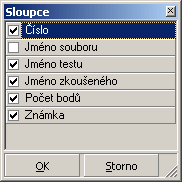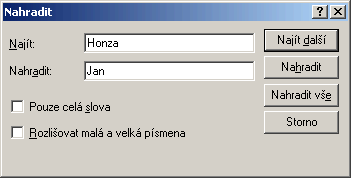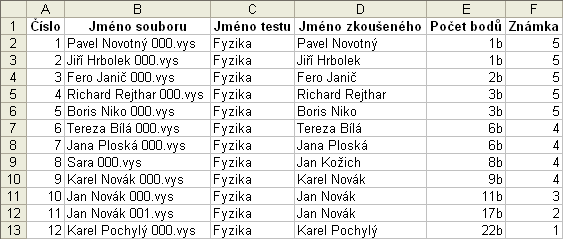|
Zde se dá velice rychle a jednoduše načíst hlavní informace z více rozborů zkoušení najednou, opravit případné nesrovnalosti, výsledky ohodnotit a vytisknout.
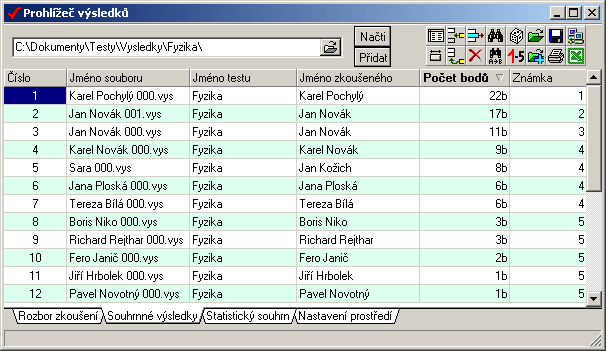
Adresář - jméno adresáře, v němž se nalézají soubory s rozbory zkoušení, které chcete načíst do tabulky.
Načti - načte do tabulky příslušné informace z rozborů zkoušení, uložených ve všech souborech v zadaném adresáři. Původní obsah tabulky nebude zachován.
Přidat - načte a přidá do tabulky příslušné informace z rozborů zkoušení, uložených ve všech souborech v zadaném adresáři. Původní obsah tabulky bude zachován, tudíž se nově načtené informace přidají pod ty stávající.
|
Zobrazení sloupců - po kliknutí na toto tlačítko se zobrazí malé okno, v němž je možné zvolit, které sloupce se v tabulce mají zobrazovat, a které ne (zašrtnutím či odškrtnutím políčka před názvem sloupce).
|

|
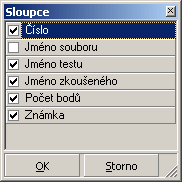
|
Automatická šířka sloupců - tímto tlačítkem vypnete nebo zapnete (podle toho, jak je tomu právě nyní - vždy opačný stav k aktuálnímu) nastavování automaticé šířky sloupců. Je-li volba zapnuta, pak se šířka sloupců vždy automaticky mění tak, aby sloupce přesně pokryli celou šířku vymezeného prostoru (tabulky). Není-li ovšem tato volba aktivní, šířky sloupců zůstávají konstantní, nezávisle na velikosti okna. Šířku sloupce pak lze měnit pomocí myši. Jako výchozí stav je volba automatická šířka sloupců aktivní.
|

|
|
Vložit řádek - po kliknutí na toto tlačítko se vloží do tabulky prázdný řádek nad aktuální řádek (označený řádek).
|

|
|
Smazat aktuální řádek - smaže aktuální řádek z tabulky. Aktuální řádek je ten, na němž je právě ukazatel vybrané buňky.
|

|
|
Najít text v tabulce - otevře následující dialog, s jehož pomocí se dá vyhledat v tabulce libovolný text, je-li tam.
|

|

|
Najít - hledaný text.
Pouze celá slova - hledat pouze buňky obsahující kompletně stejný text jako celek.
Rozlišovat malá a velká - mají se při vyhledávání rozlišovat malá a velká písmena?
Směr: Nahoru - prohledávat text směrem nahoru od aktuální pozice.
Směr: Dolů - prohledávat text směrem dolů od aktuální pozice.
Najít další - najde další nejbližší stejný text jako je zadaný a na buňku, která jej obsahuje posune kurzor.
Storno - zavře okno pro vyhledávání textu.
|
|
Přepsat text v tabulce - otevře následující dialog, s jehož pomocí se dá v tabulce nahradit libovolný text za jakýkoli jiný a to i všude najednou.
|

|
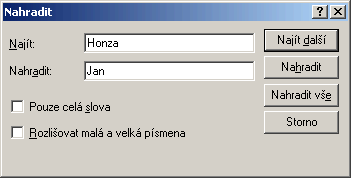
|
Najít - hledaný text, který má být nahrazen.
Nahradit - text, kterým bude nahrazen hledaný text.
Pouze celá slova - hledat pouze buňky obsahující kompletně stejný text jako celek.
Rozlišovat malá a velká - mají se při vyhledávání rozlišovat malá a velká písmena?
Najít další - najde další nejbližší stejný text jako je zadaný a na buňku, která jej obsahuje posune kurzor.
Nahradit - najde další nejbližší stejný text jako je hledaný, nahradí jej zadaným textem a na buňku, která jej obsahuje posune kurzor.
Nahradit vše - nahradí všechny stejné texty od aktuální pozice níže.
Storno - zavře okno pro nahrazování textu.
|
|
Zamíchat výsledky - náhodně zamíchá jednotlivé celé řádky v tabulce. Data tedy zůstanou zachována, pouze budou jinak (náhodně) seřazena.
|

|
|
Oznámkovat - otevře se dialog, v němž můžete zadat bodové či procentuální rozsahy pro jednotlivé známky (1, 2, 3, 4, 5), podle čehož se následně všechny výsledky v tabulce oznámkují.
|

|
|
Přidat k této tabulce jinou - přidá uloženou tabulku ze souboru, který vyberete po kliknutí na toto tlačítko tak, že původní obsah tabulky zůstane zachován a obsah právě otevřené tabulky se pouze přidá za ten stávající.
|

|
|
Vytisknout tabulku - po kliknutí na toto tlačítko se otevře okno, v němž můžete definovat obsah a způsob tisku této tabulky a posléze ji i vytisknout.
|

|
|
Exportovat tabulku do MS Excelu - po kliknutí na toto tlačítko se spustí Microsoft Excel (je-li nainstalován) a automaticky se do něj přepíše tabulka se souhrnými výsledky (pouze aktuálně zobrazené sloupce).
|

|
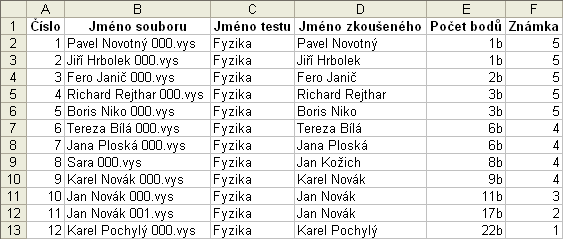
Tabulka
|
Záhlaví sloupců - v záhlaví každého sloupce je uveden jeho název. Zde je možné provádět několik změn tabulky.
|
Řazení - Kliknutím na záhlaví příslušného sloupce se data v tabulce seřadí podle tohoto sloupce. Název sloupce v záhlaví, podle něhož je tabulka právě seřazena je uveden tučným písmem. Vedle názvu je také uveden symbol šipky nahodu (či dolů), který značí, jsou-li data seřazena vzestupně (šipka směřuje nahoru), či sestupně (šipka směřuje dolů). Chcete-li toto řazení změnit, klikněte na záhlaví tohoto sloupce znovu a směř řazení se obrátí.
Nastavení šířky sloupce - stisknutím levého tlačítka na pravém okraji záhlaví libovolného sloupce a následným tažením myši, můžete změnit šířku tohoto sloupce.
Změnu pořadí sloupců - stisknutím pravého tlačítka myši na záhlaví sloupce a jeho následním přetažením jinam, můžete snadno tento sloupec přesunout jinam (změnit jeho pořadí).
|
Sloupec Číslo - je první sloupec v tabulce. Hodnoty v tomto sloupci nemohou být změněny, protože vždy jdou chronologicky od 1 do n (kde n je počet řádků). Hodnoty v tomto sloupci tedy číslují řádky. Dvojitým kliknutím v tomto sloupci na libovolný řádek se načte rozbor zkoušení z něhož byly informace pro tento řádek získány. Jméno souboru musí odpovídat, stejně jako název adresáře v němž se nalézá.
Tabulka - obsahuje data. V řádcích jsou vždy informace načtené z jednoho souboru s rozborem zkoušení a ta jsou rozdělena do sloupců. Tyto údaje je možné libovolně měnit.
|
|