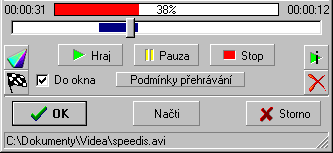|
||||||||||||||
|
... Podmínky přehrávání |
||||||||||||||
|
Animace |
||||||||||||||
|
Video je dobrý způsob, jak snadno zpestřit váš test. Například u testů z kinematografie je video nezbytnou součástí. Obraz videa - va této ploše se animace přehrává. Animaci lze této ploše přizpůsobit zaškrtnutím políčka Do okna a velikost plochy pro přehrávání lze změnit pomocí lišty. Delká animace (vlevo) - celková délka načtené animace. Jedná se o časový údaj v hodinách, minutách a sekundách. Přehráno (vpravo)- kolik sekund (případně minut, a hodin) je již z animace přehráno. Přesněji řečeno, jde o časové vyjádření pozice v animaci. Totéž v jiné formě vyjadřují procenta a posuvník. Procenta - kolik procent animace je již přehráno. Posuvník - určuje pozici přehrávání animace. Krom jiných ukazatelů má však funkci, díky níž můžete ukazatel pozice pomocí myši posouvat a to oběma směry, přičemž je animace posouvána stejně s posuvníkem. Vybírat pozici lze i, když se animace nepřehrává, takže je možné přesně nastavit určitou pozici. To je velmi výhodné při nastavování indexů.
Do okna - po zaškrtnutí tohoto políčka se přehrávaná animace přizpůsobí rozměrům okna. Můžete si ji tak zvětšit či změnšit podle vašich potřeb. Je-li políčko nezaškrtnuto, animace je zobrazena ve své skutečné velikosti, v levém horním rohu prostoru pro animaci. Změna velikosti okna (tím pádem i animace) se provádí za pomocí lišty.
Podmínky přehrávání - zapne, popřípadě vypne okno v němž se nastavují podmínky přehrávání této animace. Tlačítko Načti - spustí standardní okno, v němž jednoduše nalistujete soubor s animací, kterou hodláte použít. Standardně jsou podporovány formáty, jejichž soubory mají koncovky *.avi; *.mpg; *.mpeg. Ostatní formáty, jako například *.mov, *.asf, je možné přehrávat také. Musíte však mít patřičnou podporu pro tyto formáty nainstalovanou nejen na počítači, na němž test vytváříte, ale i na počítačích, kde má probíhat zkoušení. Vždy je dobré si funkčnost přehrávání nestandardních formátů předem odzkoušet, je-li funkční. Lišta - krom toho, že uchopením a tažením rohu této lišty můžete měnit velikost okna pro nastavení animace, je zde i zobrazeno celé jméno vybraného souboru z nějž byla animace načtena. Soubor lze vybrat po kliknutí na tlačítko Načti. Pokud hodláte v jednom testu použít stejnou animaci vícekrát, vyplatí se vždy vybrat stejný soubor. Po prvním uložení testu tento soubor bude zkopírován do adresáře s testem, takže jej hledejte tam.. |